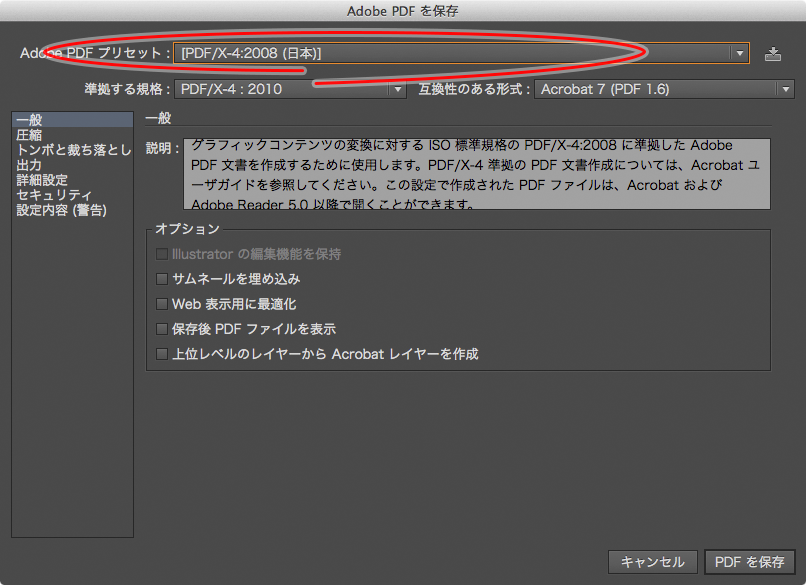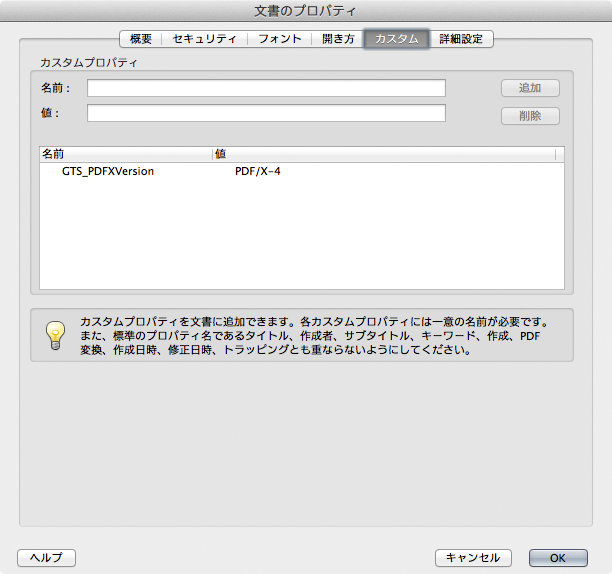印刷向け PDF ファイル
PDF 入稿のメリット
例えば Illustrator ファイルと配置した画像ファイルのすべてを受け渡す方法に比べ、以下のようなメリットがあります。
リンク画像ファイルを用意する必要もなく、したがってデータの渡し漏れもおこりません。画像の埋め込み作業も不要です。
テキストオブジェクトをアウトライン化する必要はありません。またアウトライン化のためのロック解除なども不要です。
PDF ファイル1つで完結するので、ファイルの総容量も非常に軽量になります。
逆に PDF ファイルではなく Illustrator ファイルを受け渡す方法は下記のようになります。
すべてのリンク画像について、画像の埋め込みを行うか、画像ファイルも用意してください。
テキストオブジェクトをアウトライン化してください。その際ロックされていればロック解除を行ってからアウトライン化する必要があります。
入稿用 PDF の種類
「PDF/X-4」 (ピーディーエフ・エックス・フォー) と「PDF/X-1a」 (ピーディーエフ・エックス・ワンエー) があります。
PDF ファイルの一種であることには間違いないのですが、
リンク画像やフォントデータが埋め込まれている等の条件を満たし印刷向けであることに適合した PDF ファイルを PDF/X と言います。
PDF/X-4 と PDF/X-1a では何が違うかというと、透明度に対応しているかどうか、等の違いがあります。
具体的には、PDF/X-4 の方が新型なので、出力機が対応しているかどうかで使い分けることになります。
弊社は対応しておりますが、対応しているかどうか不明な印刷会社に依頼する場合は PDF/X-1a にしておけばより安全といえます。
また、どちらか一方でうまく PDF を作れないというときに、他方を試すことができます。
入稿用 PDF への書き出し方法
0. 環境設定
環境(PC)ごとに1度だけ設定します。
PDF 書き出しプリセットは、最初からいくつか登録してありますが、さらに印刷向けのプリセットを追加します。
プリセットとは、設定の集まり(セット) に名前を付けて、
いつでも呼び出せるようにしたもの です。
ダウンロードして使える「PDF 書き出しプリセットの作り方」 をお試しください。
ダウンロードした Zip ファイルを展開したあと、中に2つの設定ファイルが入っているので、それぞれを次のようにして設定を追加します。
InDesign なら 「ファイル」メニューの「PDF 書き出しプリセット」の「定義…」、
Illustrator なら 「編集」メニューの「Adobe PDF プリセット…」、
どちらかでウインドウを開いたら、“読み込み”ボタンをクリックして展開したファイルを選択します。
(どちらで設定しても共通です)
これで PDF 書き出しプリセットに「PDFX-4 2008 JPN +裁落印刷可能領域」と「PDFX-1a 2001 JPN +裁落印刷可能領域」が追加されます。
1. ドキュメントの下準備
Illustrator(CS4以降) または InDesign で、裁ち落としの設定を3㎜(または9pt) にしておきます。
大切なのは、四辺ともに同じ数値にする ことです。
もちろん、Illustrator でもアートボードと実際の印刷物の位置・サイズを揃えて おきます。
Illustrator でも、トンボは通常(アートボードと内容を合わせる前提のもとでは) 必須ではありません。
トンボが校正時に必要、作業上あった方がよいなどの理由で、もちろんあっても構いません。
トンボがないと困るケースは、折トンボ・ミシン目のトンボなどが必要な場合です。
そのような場合は、まず通常のトンボを書いてから折トンボ・ミシン目トンボなどを書き足します。
その上で、(少々イレギュラーな方法ですが) 裁ち落としの設定を9㎜(または27pt) と設定します。
こうすることで、自作のトンボまで含めた PDF ファイルができあがります。
(通常のトンボであれば、印刷時や PDF 書き出し時の設定によって付加することができます。
Illustrator や InDesign のいう“裁ち落とし”とは、言わば“印刷境界線”といった働きをしているようです)
Illustrator で前もって文字のアウトライン化やリンク画像の埋め込みをしておく必要はありません。
2. 保存・書き出し
保存場所とファイル名などを決定します。
Illustrator なら「別名で保存」 でファイル形式“Adobe PDF(pdf)”、
InDesign では「書き出し」 で形式“Adobe PDF(プリント)”を選択します。
保存場所・ファイル名は任意ですが、ファイル名には「印刷用」や「PDFX4」、「PDFX1a」などの語句を入れておくとよりよいでしょう。
昨今特に見本用、校正用などいろんなことに PDF を多用しますので、ファイル名で区別できるようにする ほうが望ましいです。
いちばん上に“Adobe PDF プリセット:” という項目があります。
ここで最初に設定を読み込んだ「PDFX-4 2008 JPN +裁落印刷可能領域」 か
「PDFX-1a 2001 JPN +裁落印刷可能領域」 を選択します。
あとは「PDF を保存」ボタンをクリックして保存します。これで PDF ファイルへの書き出しが開始します。
確認方法も書いておきます。
Acrobat で PDF ファイルを開いて、「文書のプロパティ」を開きます。
「概要」タブでページサイズが天地左右 3mm ずつ大きくなっている こと、
「カスタム」タブで値に PDF/X-1a または PDF/X-4 の文字があること、
これができていれば成功です。