PDF 書き出しプリセットの作り方
もとになる PDF プリセットを選択
新規にプリセットを作るよりも、時短と間違い防止のために、ここでは最初から用意されている設定を複製して作成したいと思います。 (新規の設定は、 InDesign なら「ファイル」メニューの「PDF 書き出しプリセット」の「定義…」、 Illustrator なら「編集」メニューの「Adobe PDF プリセット…」、 どちらかでウインドウを開いたら「新規」ボタン (Illustrator の「新規」ボタンは+のマーク) をクリックすると作ることができます)
Illustrator だけ使われる場合は Illustraror で、 両方とも使われる場合は InDesign で、 適当なドキュメントか新規ドキュメントを開きます。 この状態で、 Illustrator なら「別名で保存」でファイル形式“Adobe PDF(pdf)”、 InDesign では「書き出し」で形式“Adobe PDF(プリント)”を選択します。
「Adobe PDF プリセット:」のポップアップを見ると、いくつかの設定が最初から用意されています。 この項目で“PDF/X-4”か“PDF/X-1a”の(単語の含まれる)PDF プリセットを選択します。
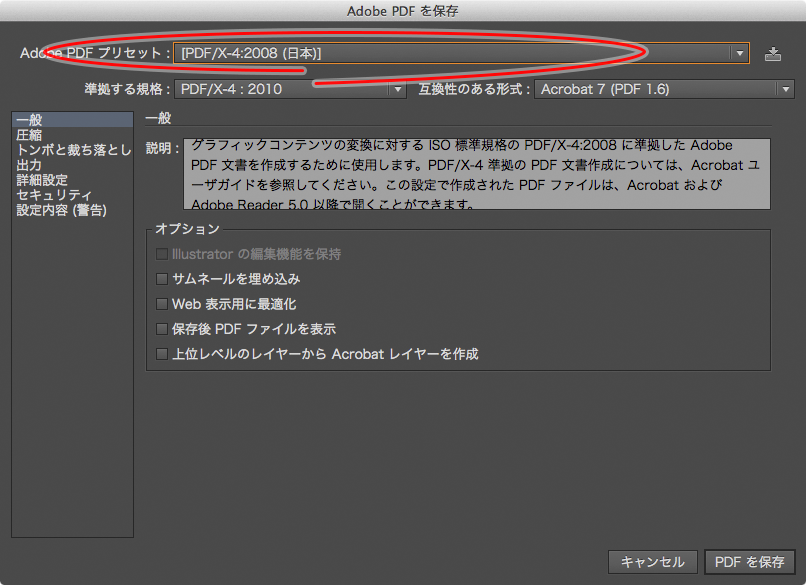
裁ち落としを設定
左リストから「トンボと裁ち落とし」を選んで、「裁ち落とし」の“ドキュメントの裁ち落とし設定を使用”のチェックを入れてオンにします。 また InDesign なら“印刷可能領域を含む”にもチェックを入れます。
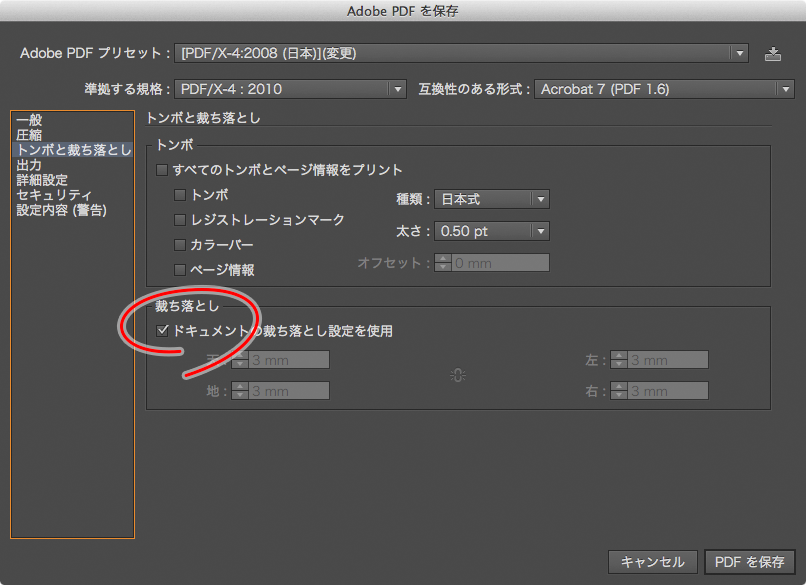
Illustrator CS3 以前では(裁ち落とし設定がないので)、手動で3㎜(または9pt)と設定します。 (そうして、折トンボ・ミシン目トンボなどを設けたときは、個別に手動で9㎜(または27pt)と設定します)
Illustrator CS4 以降や InDesign では 常に“ドキュメントの裁ち落とし設定を使用”のままにしておき、 折トンボ・ミシン目トンボなどを設ける場合(= PDF に自作のトンボを保存したい場合)には ドキュメントの裁ち落とし設定でその都度指定するのがいいでしょう。 また、裁ち落とし自体が不要な場合も、同様にドキュメントに(裁ち落とし0㎜と)設定します。 こうするとドキュメントごとに個別に保持されるし、赤い線でわかりやすく表示されます。
このように変更すると、プリセット名の末尾に“(変更)”が追加されますが、これは正常な動作です。 プリセットとは各種設定をひとまとめにして名前を付けて保存したものなので、設定内容を変更するとこのようになります。 この場合でも、元のプリセットに変更は適用されず、元のままです。
画像の解像度を設定
さらに、画質にこだわるなら、「圧縮」の解像度を中央上から360ppi、360ppi、1440ppiに変更します。(任意)
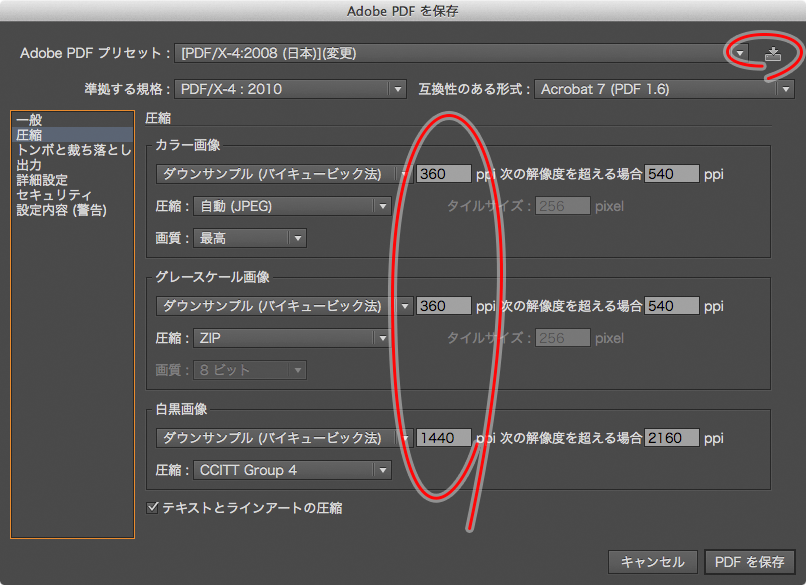
ここまでの設定にプリセットとして(名前を付けて)保存します。 Illustrator では、上段のプリセットを選ぶポップアップメニューのすぐ右に、小さい保存ボタン(ハードディスクに書き込むアイコン)、 InDesign では「プリセットを保存…」というボタンがあります。
プリセットを保存
保存するボタンをクリックすると、名前をつけるための次のようなウインドウが表示されます。
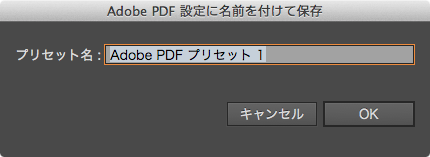
私たちは、“[PDF/X-4:2008 (日本)]”という最初から入っていたプリセットに、 前述の裁ち落とし・印刷可能領域の設定と画像解像度の変更だけして、 “PDFX-4 2008JPN +裁落印刷可能領域”という名前で保存して使っています。
つまり、次のようになります。
| 《オリジナル》 | 《複製・変更後》 |
|---|---|
| [PDF/X-1a:2001 (日本)] | PDFX-1a 2001JPN +裁落印刷可能領域 |
| [PDF/X-4:2008 (日本)] | PDFX-4 2008JPN +裁落印刷可能領域 |
ご自身がわかりやすい名前にしておくのが良いでしょう。
“OK”をクリックして保存すると、すべて完了です。
プリセットでは“ドキュメントの裁ち落とし設定を使用”と設定しておいて、 ドキュメント側の裁ち落とし設定によって、その都度 PDF の裁ち落とし幅を設定するのがいいと思います。 つまり、裁ち落としの不要な Web で公開する PDF は裁ち落とし設定を0、 トンボまで含めたいときには裁ち落とし設定を9mm(27pt)などと設定できます。
